Cuaderno profesor – Idoceo
El cuaderno del profesor de Educcare es el sitio en el que los profesores indican a los padres del centro la planificación de los controles y tareas entre evaluaciones, así como las notas de los mismos.
Sirve a los profesores para llevar la gestión de los controles y tareas de una clase, pues van a poder ver TODOS los controles que tengan los alumnos aunque no sean de su asignatura.
Algunos profesores vienen utilizando Idoceo para llevar la gestión de las tareas y controles.
Educcare incorpora un módulo para poder importar los datos de Idoceo de las columnas del cuaderno (tareas/controles).
A tener en cuenta:
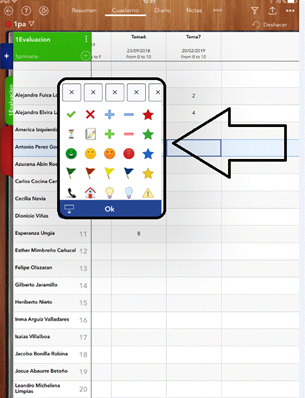
Idoceo, en el fichero que exporta, NO proporciona los datos de iconos o dibujos, esto es, si las notas están puestas con iconos (caritas o +/-) no se podrán importar en Educcare pues Idoceo no exporta esos datos.
Idoceo NO exporta el campo fecha, por lo que
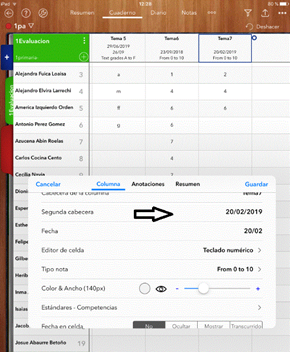
la fecha de los controles o tareas se deben de poner en el campo de Idoceo “Segunda cabecera”
En Educcare se importará 1 cuaderno de Idoceo por cada curso, asignatura y evaluación.
No se podrán importar notas de evaluación si está cerrada desde secretaría.
Pasamos a detallar los pasos para exportar los datos de Idoceo a Educcare:
PASO PREVIO: Exportar de Idoceo
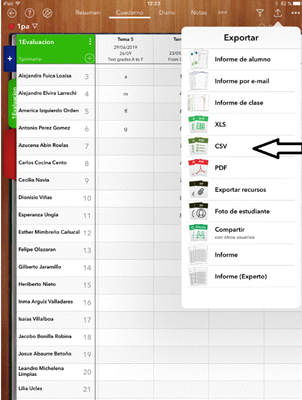
Desde Idoceo vamos a exportar el cuaderno. Para ello nos posicionamos en el cuaderno y elegimos exportar y seleccionamos el formato CSV.
Vamos a asegurar que SOLO estén marcadas las opciones:
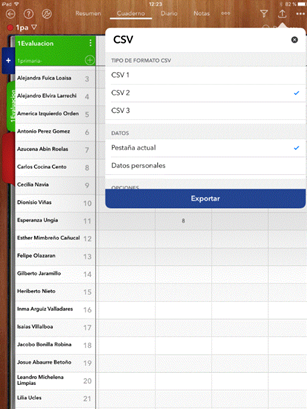
- Tipo de formato: CSV2
- Pestaña actual: Sí
Pulsamos sobre EXPORTAR para guardarlo. Deberemos elegir el almacenamiento que luego nos permita, sobre navegador, Educcare, optar para recuperarlo.
Si la fecha de la Tarea/control está en el subtítulo con el formato dd/mm/aaaa, se cargará automáticamente en la fecha de la tarea de Educcare. En caso contrario, la fecha que pondrá es la fecha de la importación.
PASO 1: Seleccionar curso, materia y evaluación
En Educcare, en menú izdo Cuaderno del profesor, submenú IDoceo-Importación CSV deberemos seleccionar el curso, asignatura y evaluación de los controles que vamos a importar.
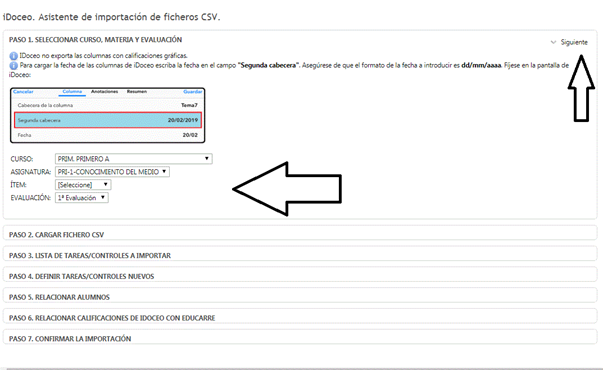
Pulse Siguiente.
PASO 2. Cargar el fichero CSV
Elegiremos el fichero CSV que hemos exportado de Idoceo según el formato explicado anteriormente.

Pulse Siguiente.
PASO 3: Lista de tareas/controles a importar
En este paso, Educcare ya está leyendo la información que hemos importado de Idoceo.
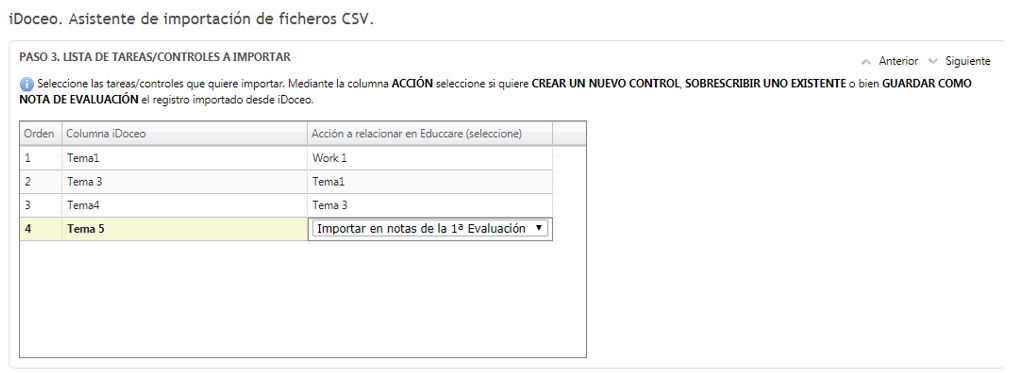
Nos mostrará una ventana con tres columnas:
1º orden de los controles/tareas
2ª columna son nombres de los controles/tareas en Idoceo
3ª columna es la más importante, en ella debemos indicar qué acción queremos realizar con cada uno de los controles/tareas de Idoceo. Vamos a poder:
- No importar ese control/tarea.
- Importar control/tarea con el nombre que tenía en Idoceo.
- Importar control/tarea como nota de evaluación. Esta sería la nota final de la evaluación con la que estemos trabajando.
PASO 4. Definir tareas/controles nuevos
En este paso vamos a poder cambiar las siglas, la fecha y el peso de la tarea, así como publicar el control y las notas cuando estén puestas en el portal de padre.
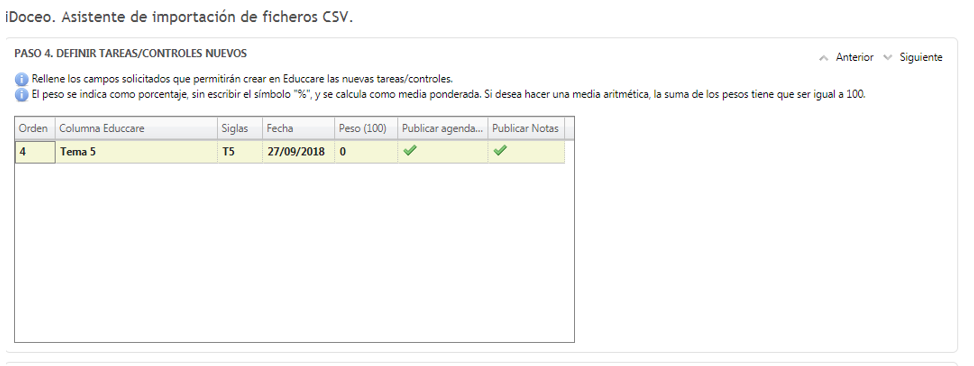
Indicar que el peso es un porcentaje, y no requiere escribir símbolo %, calculándose media ponderada. Si se desea hacer una media aritmética, deberá comprobar que los pesos de las tareas de una evaluación suman 100.
Pulse Siguiente.
PASO 5: Relacionar alumnos
Esta ventana dispone de 2 opciones de vista que permite mostrar todos los alumnos o solo aquellos NO relacionados, es decir, sin coincidencia de datos entre Idoceo y Educcare.
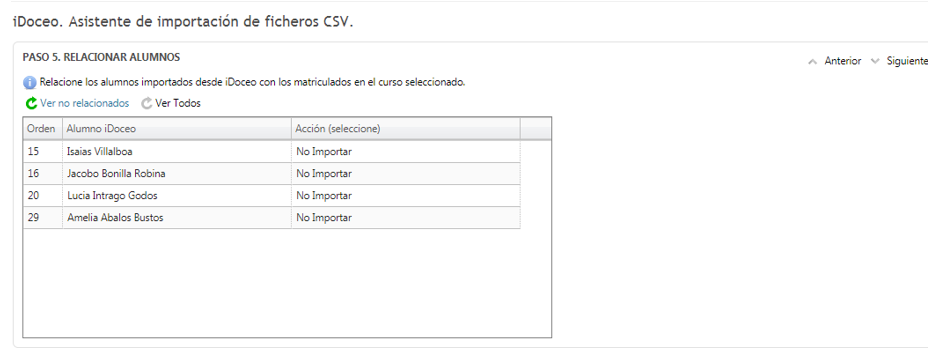
Nos permite elegir el nombre del alumno correcto en la columna derecha o bien, NO importar.
Si el alumno NO está en la columna derecha, deberán hablar con secretaría para que le matricule en ese curso.
Pulse Siguiente.
PASO 6: Relacionar calificaciones de Idoceo con Educcare
Como comentamos al principio de esta guía, las notas con formato de icono en Idoceo no se importan a Educcare, pues Idoceo NO pasa ese tipo de dato en el fichero.
En esta pantalla, sale una rejilla por defecto en la que están las notas que habéis utilizado en Idoceo para los controles importados y que el cuaderno del profesor de Educcare aun NO tiene. Vamos a poder:
- Crear la nota, con lo cual te pondrá la misma que en Idoceo
- No importar
- Poner otro valor
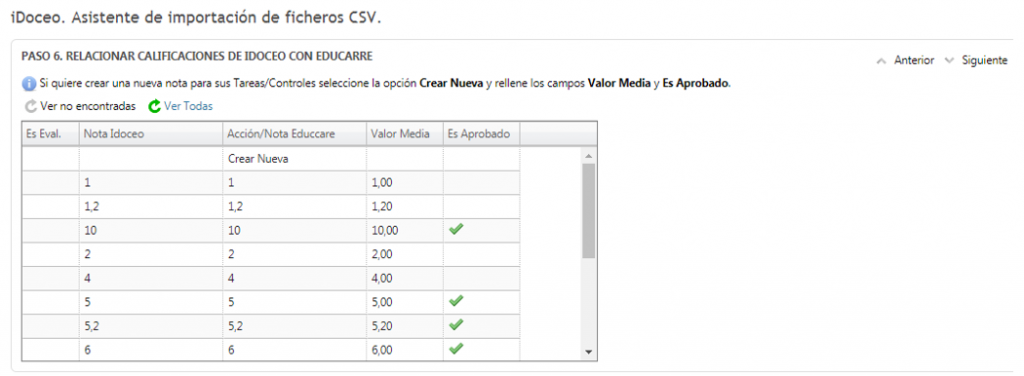
También tendremos que poner cuál es el valor para el cálculo de la media e indicar si es aprobado o no.
Podremos ver todas las notas no solo las que no tiene el cuaderno del profesor en la opción “ver todas”.
Pulse Siguiente.
PASO 7: Confirmar la importación
Es la última ventana del proceso y nos pide confirmación de importación, para lo que deberemos pulsar sobre FINALIZAR
