Sincroniza con Google Classroom
El cuaderno del profesor de Educcare es el sitio en el que los profesores indican a los padres del centro la planificación de los controles y tareas entre evaluaciones, así como las notas de los mismos.
Sirve a los profesores para llevar la gestión de los controles y tareas de una clase, pues van a poder ver TODOS los controles que tengan los alumnos aunque no sean de su asignatura.
Algunos profesores vienen utilizando Google Classroom para llevar la gestión de las tareas y controles.
Educcare incorpora un módulo para poder importar los datos de tareas y calificaciones de Google Clasroom.
Paso 1 – Vincular cuenta
Lo primero es situarse en la opción “calificación de tareas/controles” del cuaderno del profesor y seleccionar un curso, asignatura o ítem y evaluación.
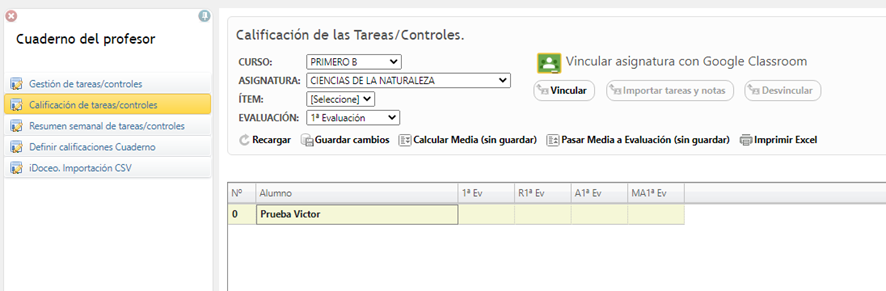
En la zona titulada “Vincular asignatura con Google Classroom” tenemos tres botones:
- Vincular.
- Importar taras y notas.
- Desvincular.
Pulse, si es la primera vez que está vinculando la asignatura, el botón “Vincular”. El navegador le presentará el siguiente mensaje:
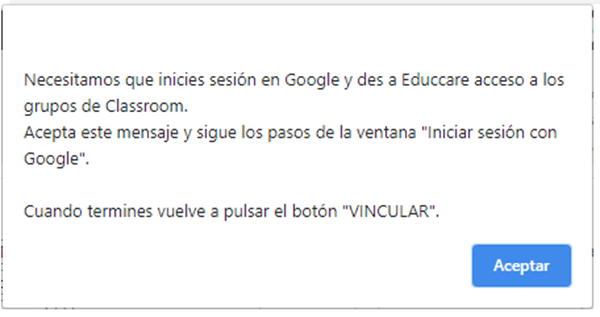
Pulse el botón “Aceptar” de la ventana para permitir a Educcare que comience el proceso de vinculación de su cuenta de Google con su cuenta de Educcare. Una vez pulse el botón Educcare mostrará la siguiente ventana con sus cuentas de Google para que seleccione con cual de ellas quiere vincular Educcare:
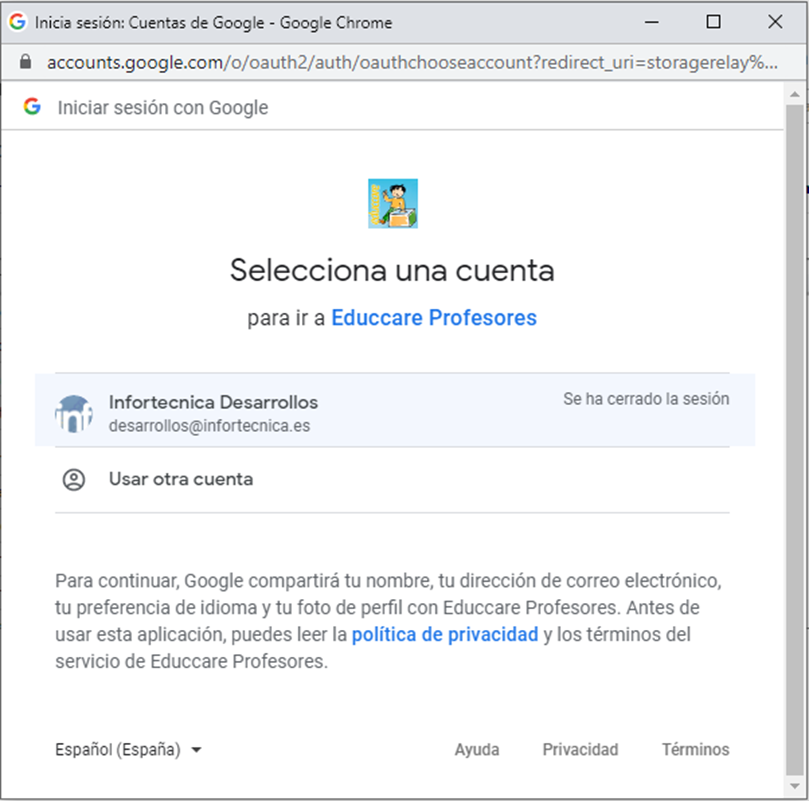
Seleccione la cuenta. Si no está logado es
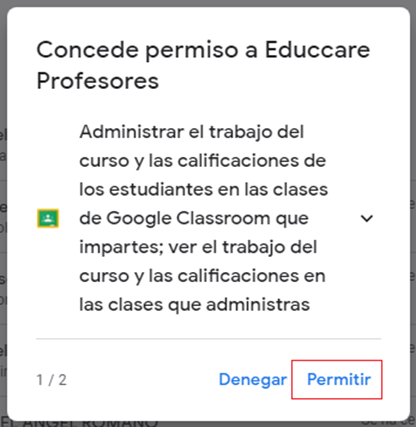
posible que Google le pida su contraseña para validarse antes, si ya lo está, Google le pedirá autorización para que Educcare pueda acceder a los datos que necesita de Classroom. Se presentarán varias ventanas como la de la imágen.
Pulse el botón “Permitir” para todas las preguntas, si no lo hace Educcare no podrá importar las tareas y calificaciones de sus alumnos.
Una vez que Google termine de solicitar permisos se presentará una ventana como la siguiente, en la que se informa de los permisos que ha otorgado a Educcare y le ifnormará sobre los riesgos de dicha autorización. Si esta de acuerdo en seguir adelante pulse el botón “Permitir“ situado al final del formulario:
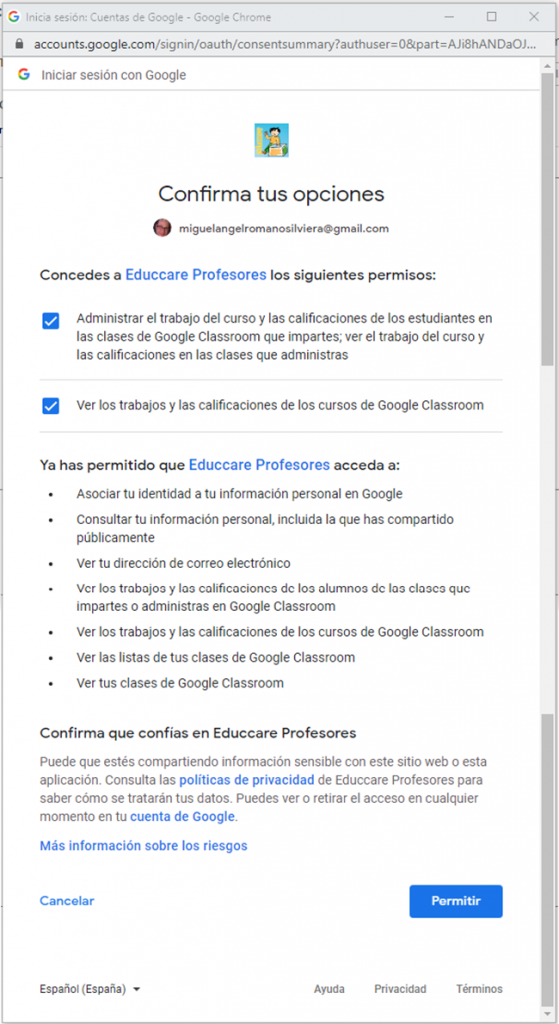
Una vez Google devuelva la respuesta de acceso permitido a Educcare, si todo ha ido bien, debería ver una ventana de aviso con la siguiente:
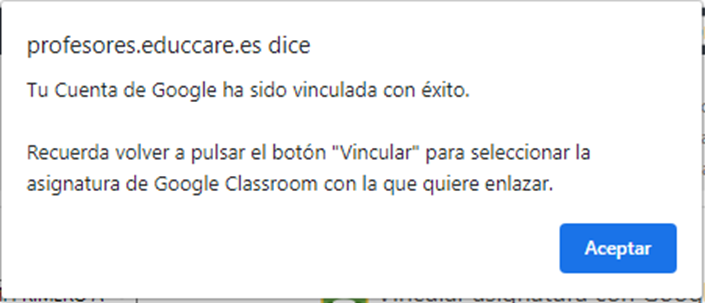
Paso 2 – Vincular grupos
El siguiente paso es pulsar, de nuevo, el botón “Vincular” para que Educcare lea los grupos de su cuenta de Google Classroom y pueda seleccionar el grupo a vincular con la asignatura seleccionada.
Cuando pulse el botón “Vincular” Educcare le presentará una ventana con todos los grupos de Google Classroom asociados la cuenta de Google que seleccionó en los pasos anteriores:
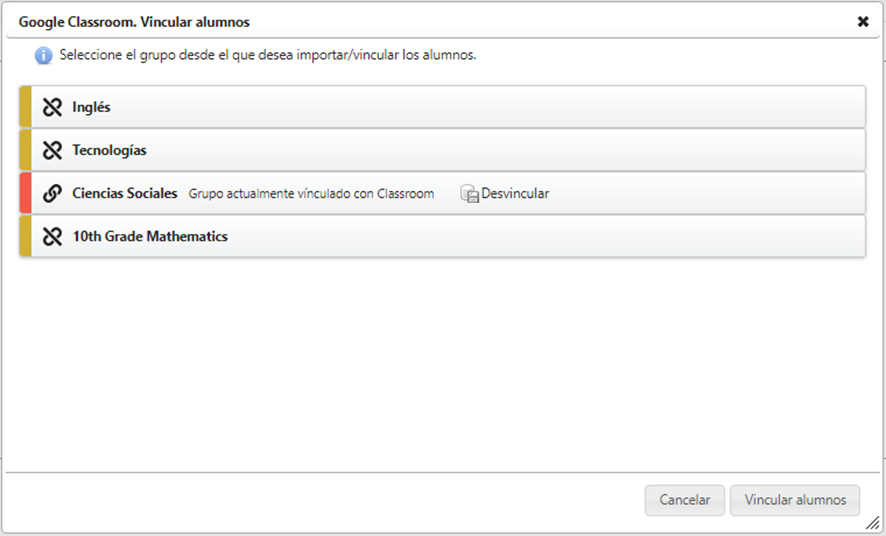
Seleccione el grupo que desea vincular:
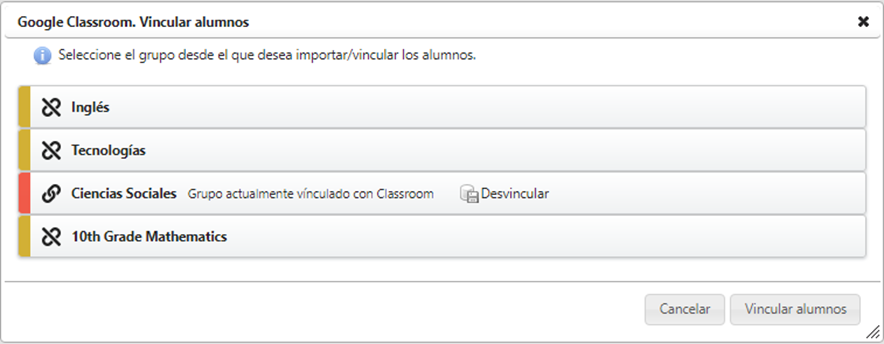
Desvincular grupos
Cuando seleccione el grupo se buscarán en Google Classroom los alumnos que están matriculados en él para que los pueda seleccionar y vincular a los alumnos matriculados en la asignatura de Educcare. La ventana que verá será como la siguiente:
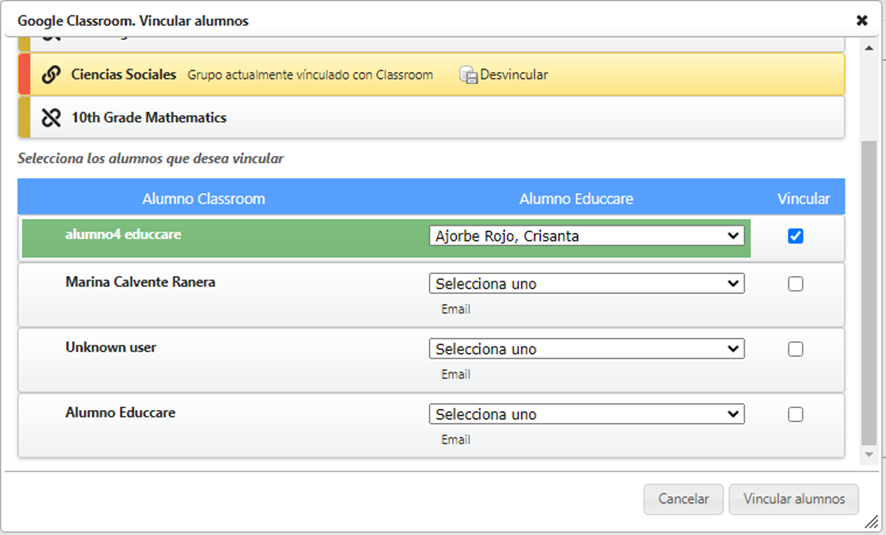
Paso 3 – Vincular alumnos
Ahora hay que indicar que alumnos de Classroom y Educcare va a vincular. En el desplegable que se muestra en la columna “Alumno Educcare” deberá seleccionar el alumno que quiera hacer coincidir con cada alumno de Google Classroom.
Cuando termine de seleccionar los alumnos pulse el botón “Vincular alumnos” en la parte inferior de la ventana:
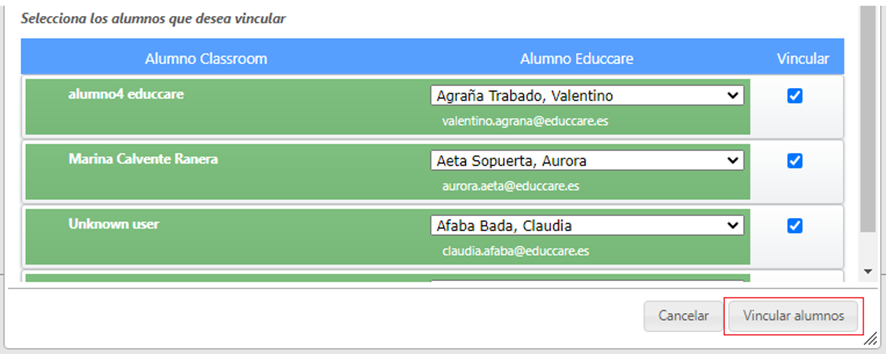
Educcare pedirá confirmación para vincular a los alumnos seleccionados.
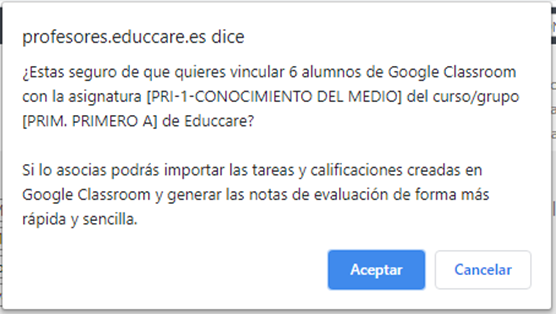
Pulse “Aceptar”, si está conforme. Una vez que Educcare termine de vincular los alumnos los botones, de la ventana “Calificación de tareas/controles” cambiarán, habilitándose las acciones: “Importar tareas y notas” y “Desvincular”.
Importar tareas y notas
Cada vez que quiera importar tareas y notas de Classroom utilice este botón. En cada ocasión se le presentará la siguiente ventana donde podrá decidir el peso de cada tarea para calcular la nota de la evaluación y si desea que la fecha de la tarea y sus notas sean visibles en el del portal y/o app de las familias.
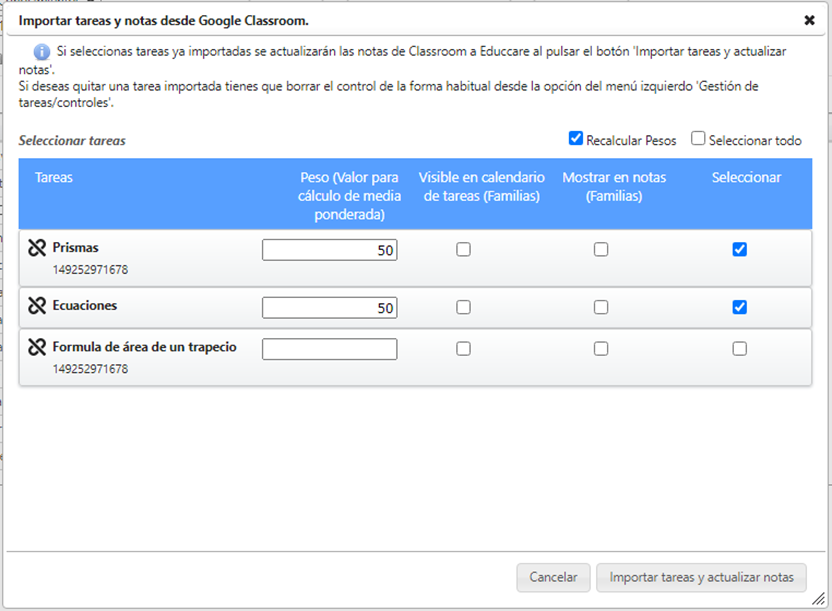
Seleccione las tareas a importar marcándolas en la última columna “Seleccionar”.
Si pulsa la casilla de verificación “Recalcular pesos” Educcare decidirá por usted el peso de cada tarea seleccionada en función del número de las mismas (de las seleccionadas).
Si utiliza la casilla “Seleccionar todo” se marcarán o desmarcarán todas las tareas con un solo clic.
Una vez marcadas las tareas pulse el botón “Importar tareas y actualizar notas“ situado en la parte inferior de la ventana. Las nuevas tareas y sus calificaciones (para cada alumno vinculado en el paso anterior) se cargarán en el cuaderno del profesor de Educcare. Puede repetir esta acción cuantas veces necesite para reimportar las notas o añadir nuevas tareas. Cada vez que se importen las nuevas calificaciones serán reemplazadas por las anteriormente importadas.
Desvincular
Utilice este botón para desvincular todos los alumnos de la asignatura seleccionada con los alumnos del grupo de Google Classroom. Las tareas importadas no se pierden se quedarán registradas en Educcare.