Carga de diligencias masivas
Con educcare vais a poder hacer una carga masiva de diligencias, y vamos a ver cómo hacerlo:
La carga de diligencias masivas se encuentra en “Informes”, “Diligencias”:
INFORMES – DILIGENCIAS
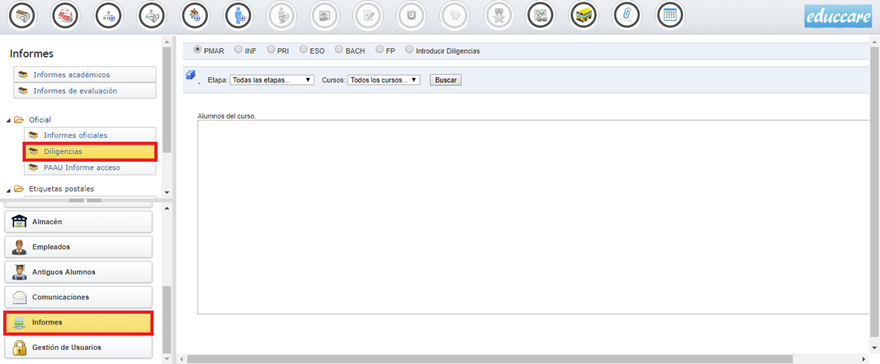
DILIGENCIAS PMAR
La primera ventana que nos carga es la de diligencias PMAR. Ésta ventana la usaremos para introducir los datos que saldrán luego en los informes de propuesta para la incorporación a los programas de mejora del aprendizaje y del rendimiento (anexo III y IV) de secundaria. En esta ventana, al seleccionar una etapa y un curso, nos cargará todos los alumnos (ordenados alfabéticamente por apellidos) de esa etapa y curso seleccionado, y a parte, nos cargará también:
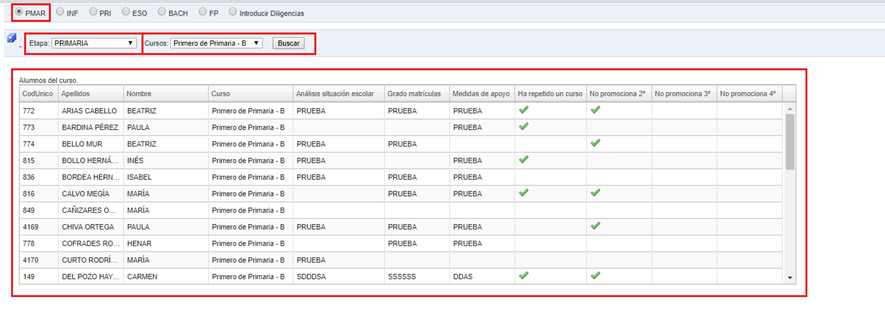
DESCRIPCIÓN DE DILIGENCIAS
- Análisis Situación Escolar: aquí introduciremos el número de repeticiones y cursos en los que se han producido, el desfase curricular que presenta y, en su caso, medidas de atención a la diversidad aplicadas (medidas de apoyo ordinario, medidas de apoyo específico), aspectos más relevantes del proceso de enseñanza y aprendizaje en el aula y en el centro escolar, estilo de aprendizaje y ámbitos de trabajo, riesgo de abandono temprano, etc.
- Grado Matrículas: aquí introduciremos el grado de competencia curricular alcanzado en cada una de las materias.
- Medidas Apoyo: aquí introduciremos las medidas de apoyo que le han sido aplicadas al alumno/a.
- Ha repetido Un Curso: marcaremos este recuadro cuando el alumno haya repetido al menos un curso en cualquier etapa.
- No Promociona 2º: marcaremos este recuadro cuando el alumno al cursar el primer curso de Educación Secundaria Obligatoria no está en condiciones de promocionar al segundo curso.
- No Promociona 3º: marcaremos este recuadro cuando el alumno al cursar el segundo curso de Educación Secundaria Obligatoria no está en condiciones de promocionar al tercer curso.
- No Promociona 4º: marcaremos este recuadro cuando, excepcionalmente, una vez cursado tercero, el alumno no está en condiciones de promocionar a cuarto, y en este caso, repetiría tercero.
Una vez hemos introducido los datos que queremos, le damos al botón de “guardar”.
DILIGENCIAS POR ETAPA
Las siguientes opciones (INF, PRI, ESO, BACH, FP) corresponden a la carga masiva de diligencias por etapa. En cada una de ellas nos aparecerá:
1º- Dos botones para marcar o desmarcar todos los alumnos que aparecen en la rejilla.
2º- Dos desplegables: uno de todos los cursos de la etapa en la que estamos y otro con las diligencias de esa etapa.
3º- Al seleccionar una diligencia, nos aparecerá a la derecha de la rejilla lo correspondiente para introducir los datos de la diligencia seleccionada a todos los alumnos marcados. Depende de la diligencia seleccionada, nos aparecerá para introducir texto, o un desplegable, o para introducir una fecha, etc.
4º- Una rejilla con todos los alumnos de esa etapa (se filtran según el curso que escojamos también.
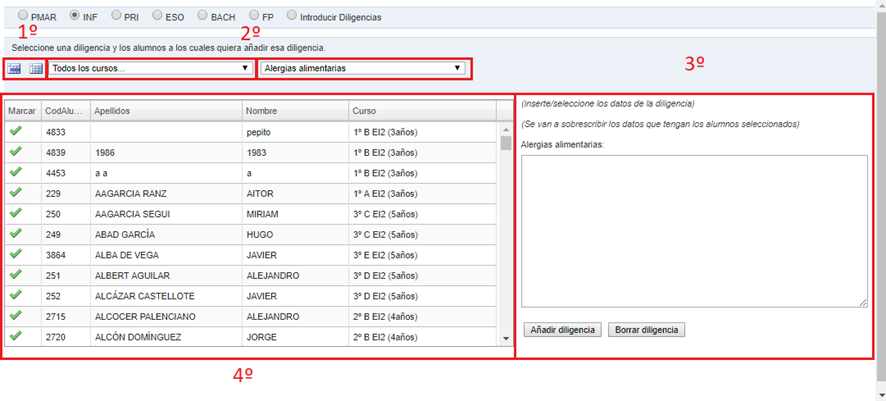
Una vez introducida la diligencia, y seleccionados los alumnos*(1), le daremos al botón “Añadir diligencia”, y le habremos puesto esa diligencia a todos los alumnos marcados.
BORRAR DILIGENCIAS
Si queremos borrar las diligencias de forma masiva, hacemos lo mismo, seleccionamos la diligencia, los alumnos, y le damos al botón “Borrar diligencia”.
*(1) Al marcar o desmarcar a los alumnos (individualmente), nos quedará algo tal que así:
Desmarcar

Marcar

Siempre que marquemos o desmarquemos, el último alumno que haya sido marcado o desmarcado, quedara como la imagen de arriba. Debemos hacer clic en cualquier parte de la rejilla (por ejemplo: los apellidos), pero fuera de la columna “Marcar” (los cuadrados que están en rojo en las imágenes de arriba) Y quedará algo tal que así (esto hay que hacerlo siempre antes de darle al botón de “Guardar”):

La última opción es “Introducir Diligencias”, Es otra forma de introducir diligencias “masivamente”, pero no como el anterior, sino que es más “individual”.
DILIGENCIAS INDIVIDUALES
Al entrar en esta opción, nos encontraremos con un botón de “Guardar”, 4 desplegables, y una rejilla. Hay dos desplegables, de color rojo, que son obligatorios siempre. Al seleccionar una etapa y una diligencia (son los dos desplegables obligatorios, y el desplegable de diligencias se carga al elegir una etapa), le daremos a buscar y nos aparecerá en la rejilla los alumnos con sus respectivos datos, incluidos los datos de la diligencia elegida:
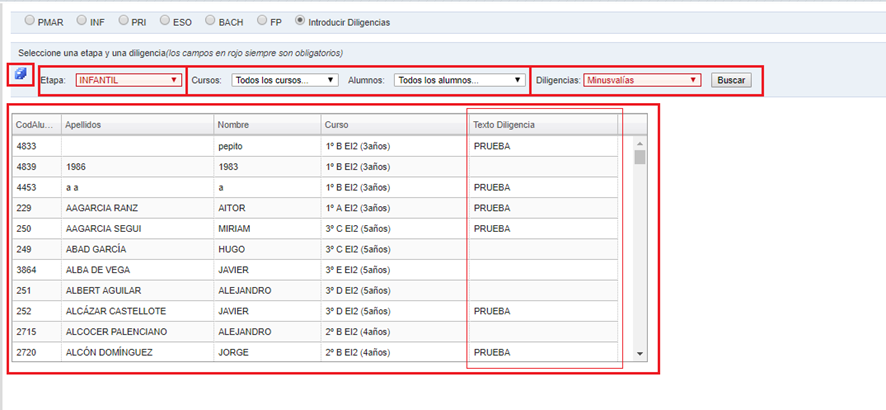
En esta rejilla, introducimos las diligencias alumno por alumno*(2). Una vez introducidas, le daremos al botón de “Guardar”, y listo.
*(2) Al igual que en la rejilla anterior, al terminar de escribir la última diligencia del último alumno al que queremos introducir una diligencia (es decir, antes de darle al botón de “Guardar”), deberemos hacer clic en otra parte de la rejilla y por último darle a “Guardar”.