Incidencias y Asistencias
Acceso
Podremos acceder a la ventana de incidencias de dos maneras, desde la pantalla de inicio

O desde el menú de la izquierda en caso de estar dentro de otra pestaña distinta

Una vez dentro, veremos lo siguiente

Gestión incidencias
Desde esta ventana podremos hacer una vista general entre fechas o por semanas de todas las incidencias de los alumnos, por horas y días.
Cada profesor podrá ver las incidencias de las asignaturas para las que tenga permiso.
Solo los directivos y tutores de cada clase podrán cambiar, añadir o eliminar incidencias de otros profesores.
Haciendo doble clic en cada recuadro de cada alumno, podremos elegir la incidencia que queremos poner. Podremos poner tantas incidencias como queramos.

Incidencias que previamente, el personal de secretaria tendrá que configurar para ser visible en el resumen semanal, marcarlo como incidencias positiva o negativa, y configurar las siglas con las que identificaremos cada incidencia, etc.
Personalizar ventana incidencias
Cada profesor podrá hacer visible en su ventana de incidencias lo siguiente:
- Que aparezca la foto del alumno alado de su nombre
- Que aparezca si tiene alertas
- Totales de cada incidencia

Con el botón de leyenda, podréis consultar los tipos de incidencias y sus siglas por si queréis escribirlas con el teclado o con el ratón en los botones de cada incidencia.

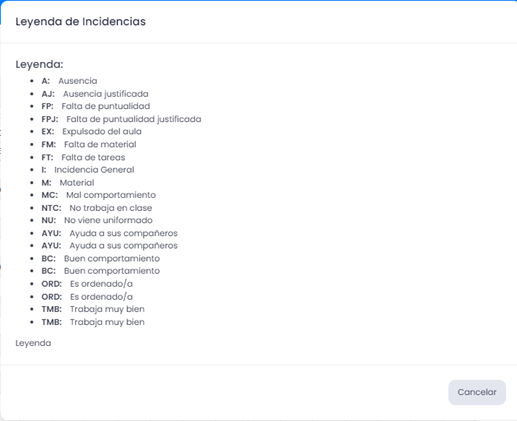
Filtrado por fechas
Por defecto va a aparecer filtrado por semanas

Y se podrá cambiar a elegir un rango de fechas
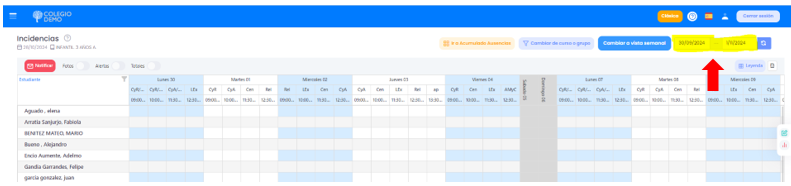
Envío de notificaciones
Desde esta ventana podréis hacer el envío general de las incidencias por semanas, quincenas o por el rango de fechas que vosotros elijáis, de la siguiente manera.
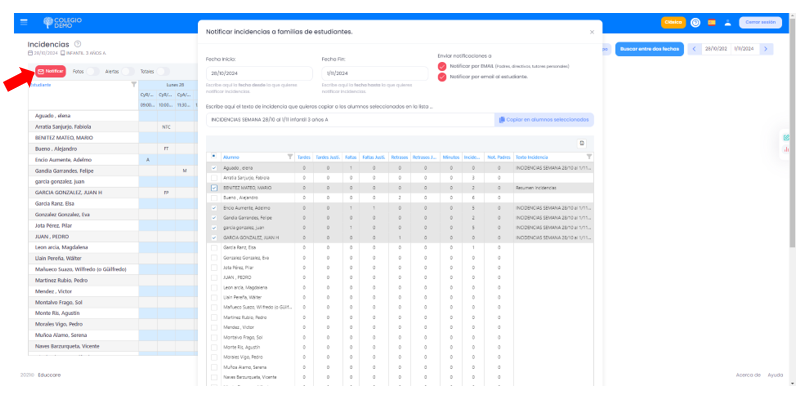
Haremos click sobre el botón de NOTIFICAR con el que nos aparecerá la siguiente ventana, donde podremos filtrar por fechas, notificar al estudiante y/o familias mediante un correo resumen donde verán una relación de todas las incidencias del alumno en el periodo indicado.
También podremos poner un texto en cada alumno o escribir un texto general y copiarlo a los alumnos que nosotros seleccionemos. Con el siguiente botón
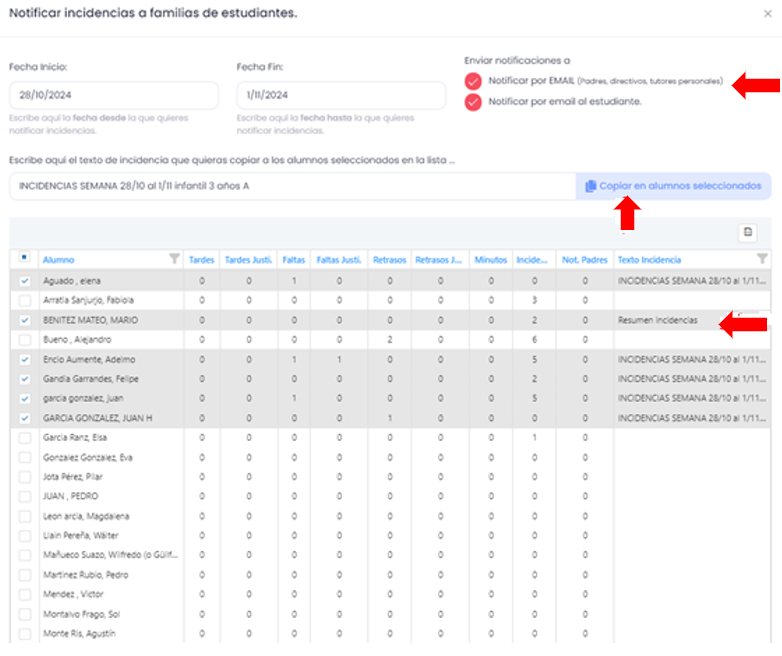
Exportar a Excel
Esta información podremos exportarla a Excel

Una vez tengamos el resumen de incidencias que queramos enviar completado tendremos que darle al botón de NOTIFICAR

Educcare nos avisará con una ventana emergente que las notificaciones han sido enviadas correctamente.
Desde la ventana inicial de incidencias también podremos exportar los datos a una hoja de Excel de la siguiente manera.


Cambiar de clase
Podremos cambiar de clase siempre que queramos con el botón de CAMBIAR DE CURSO O GRUPO.

Se nos abrirá una ventana emergente donde podremos filtrar por etapas, clases, grupos y asignaturas

Asistencias
También tendremos la opción de ver el acumulado de faltas, desde donde podremos cambiar el número de faltas que queramos que se vean en los boletines de notas.
Con el botón llamado IR A ACUMULADO AUSENCIAS
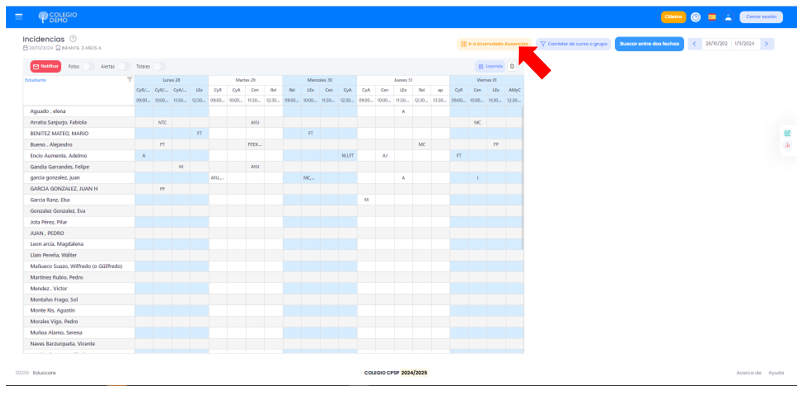
Con el check en la columna “acumulado”, lo que veremos en los boletines serán la suma de todas las faltas por horas que tenga el alumno.

En caso de querer cambiar ese dato, tendremos que desmarcar el check de la columna de “acumulado” y podremos modificar las cantidades.
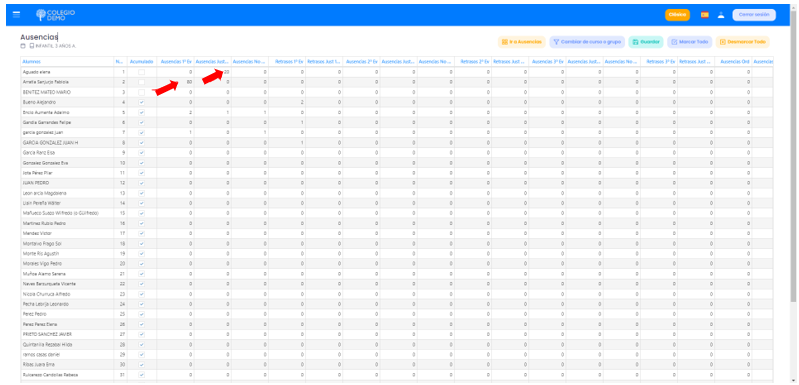
Contaremos con los botones de marcar y desmarcar todos en la parte superior derecha de la ventana, junto con el botón de GUARDAR, necesario pulsarlo cuando hagamos alguna modificación en la rejilla de incidencias.
Podremos cambiar de clase siempre que lo necesitemos, filtrando por etapa, clase, grupo y evaluación.

Resumen de incidencias
En el margen derecho encontraremos el siguiente botón, desde donde podremos ver el resumen de incidencias por alumno y clase y gráficos.


Desde esta ventana también podremos exportar los datos a una hoja de Excel, filtrar por fechas y cambiar de clase siempre que queramos.