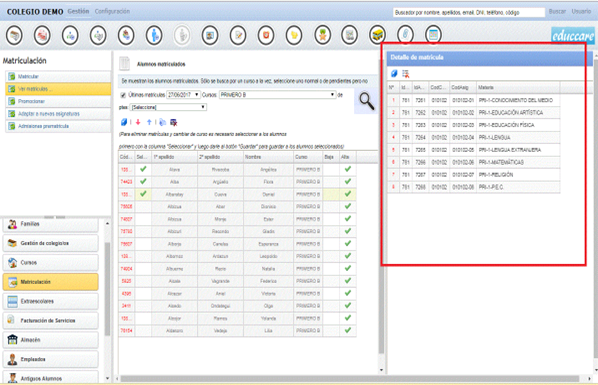Guía Matriculaciones
MATRICULAR
Desde educcare podemos matricular a un alumno en un curso de diferentes formas:
- MATRÍCULA desde cero, es decir, damos de alta en educcare a un alumno nuevo y lo matriculamos directamente o matriculamos a un alumno que está dado de alta en educcare y aún no está matriculado en ningún sitio.
- Desde el módulo de PREMATRÍCULA, Si durante el curso hemos estado registrando los datos de los alumnos que han venido a pedir información y/o plaza, podemos desde este módulo, matricular directamente al alumno en el curso para el cual pusimos pidió información.
- Matriculación ON LINE por parte de las familias (Módulo no incluido por defecto. Solicitar información de contratación del mismo) info@educcare.es
- PROMOCIÓN, un alumno ya está matriculado en educcare en un curso y al pasar de año académico, promocionamos al alumno (al curso configurado como siguiente en educcare) o no (le dejamos en el curso configurado como tal en educcare) según decisión de promoción que haya puesto el profesor en el año anterior.
- ADAPTAR A NUEVAS ASIGNATURAS, desde esta opción vamos a poder matricular y des-matricular a un alumno en asignaturas. Nos hace falta para las optativas y de opción ya que no se matriculan automáticamente en los otros tres tipos de matriculaciones anteriores.
- VER MATRÍCULAS, sirve para cambiar a los alumnos que estén matriculados en un curso en otro o para eliminar matrículas.
Vamos a empezar con la primera opción,
MATRÍCULA DESDE CERO
Lo primero es dar de alta a una persona en la base de datos con rol “alumno”, para ello, entramos en el portal de gestión y pulsamos en el icono “Añadir una persona a la base de datos”
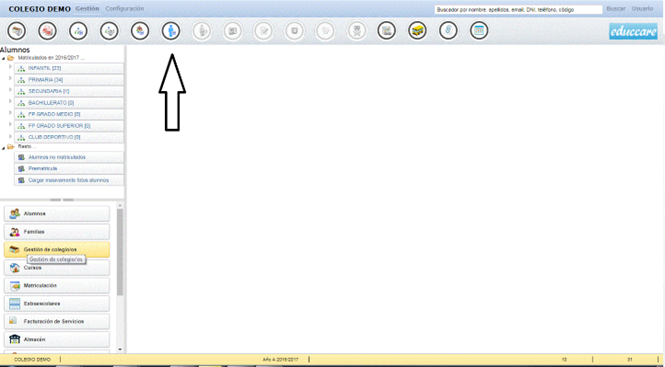
Los únicos datos obligatorios que hay que meter son el nombre y apellidos y el rol, que son los campos que están en color rojo.
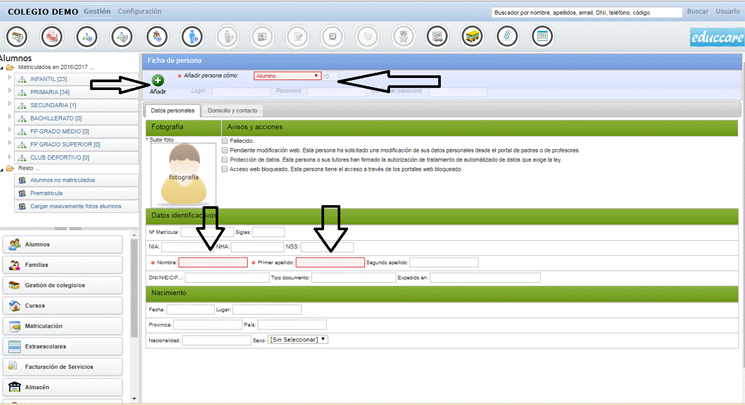
Para añadir un alumno, en el campo añadir persona como elegiremos el rol “Alumno” y escribiremos al menos su nombre y primer apellido y damos al botón añadir.
En ese momento se te abrirá la ficha del alumno nuevo para que incorpores en la misma todos los datos que tengas que incorporar.
La ficha del alumno tiene varias pestañas, puedes rellenar datos en cualquiera de las mismas y cuando termines recuerda que hay siempre que guardar los datos.
Una vez tenemos al alumno dado de alta en educcare podemos pasar a matricularle de un curso, para ello en el menú de la izquierda seleccionaremos MATRICULACIÓN y en el submenú de arriba MATRICULAR como indica en la imagen:
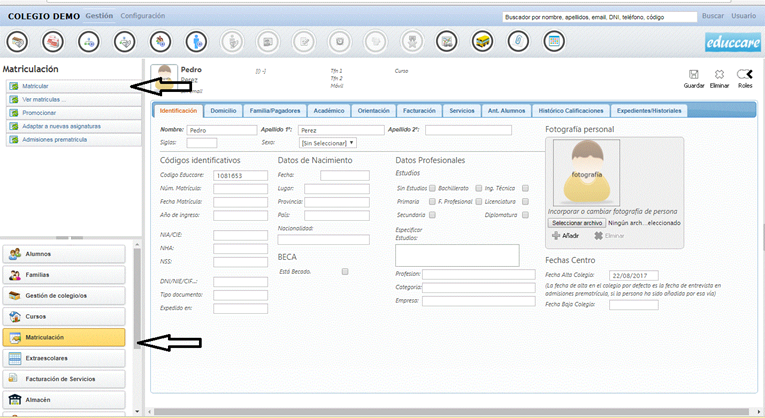
La ventana que se mostrará estará dividida en dos partes verticales, la izquierda es la ventana en la cual vamos a poder buscar y seleccionar los alumnos a los que queremos matricular, así como seleccionar el curso en el que queremos pre-matricularlos (un solo curso para todos los alumnos seleccionados). Para ello hay una un buscador con los criterios de:
- Cursos, es el curso en el que estuviera matriculado el alumno en este momento
- De pendientes, es el curso de pendientes en el que estuviera matriculado el alumno en este momento
- Mostrar alumnos sin matricular, si no elegimos cursos ni curso de pendientes y mantenemos el check de Mostrar alumnos sin matricular y damos a la lupa para que busque, nos va a salir una rejilla con los alumnos que están aún sin matricular en ningún curso.
Podemos seleccionar todos los alumnos de la rejilla con el botón:
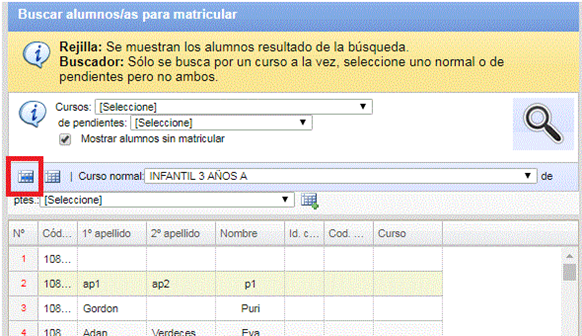
Deseleccionar todos los alumnos con el botón de la derecha:
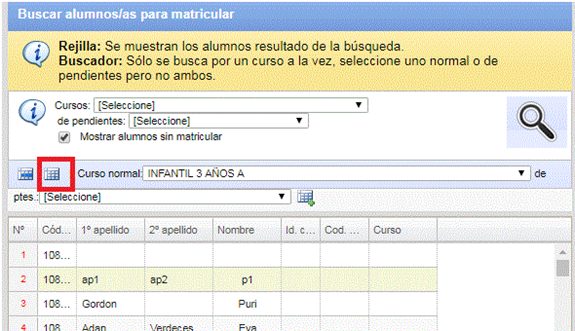
O seleccionar uno o varios alumnos con la tecla ctrl del teclado.
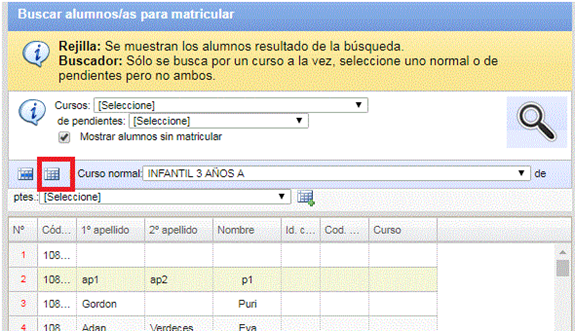
Una vez seleccionados los alumnos a matricular, elegimos el curso normal o de pendientes en el cual queremos pre-matricular a los alumnos, en la imagen ejemplo hemos elegido matricularlos en el curso INFANTIL 3 AÑOS A y damos al botón añadir que indica la flecha de la imagen.
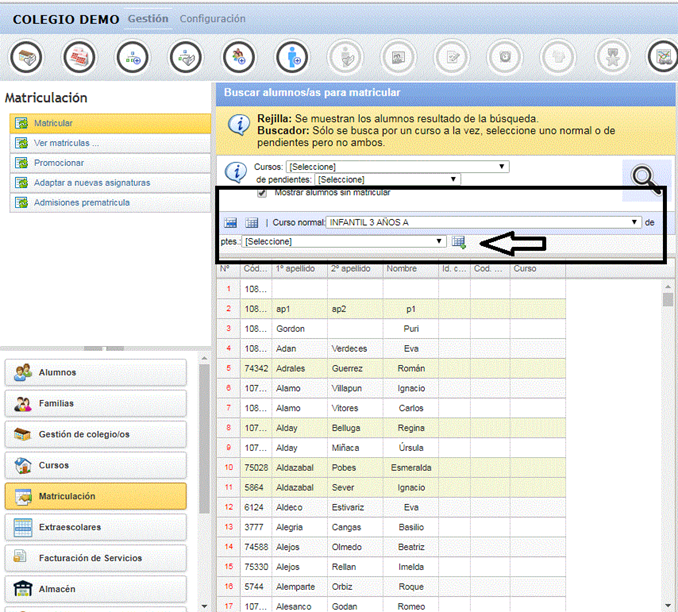
Al dar al botón añadir, los alumnos pre-matriculados pasarán a la parte derecha de la pantalla. En esta parte derecha, puede haber alumnos que hayamos pre-matriculado en diferentes cursos y podemos matricularlos a todos de golpe, cada uno en su curso correspondiente (el curso que ponga en la columna curso de la rejilla) o seleccionar con el buscador un curso e ir matriculando curso por curso.
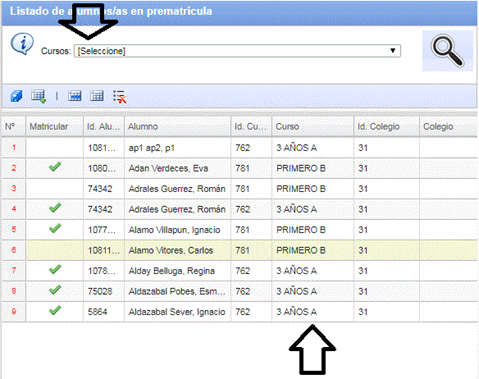
Hay que fijarse en la columna MATRICULAR de la rejilla, si está marcada para un alumno al darle al botón matricular el alumno quedará matriculado definitivamente, y si no está marcada al dar al botón matricular ese alumno permanecerá aun en pre-matrícula, sin matricular definitivamente.
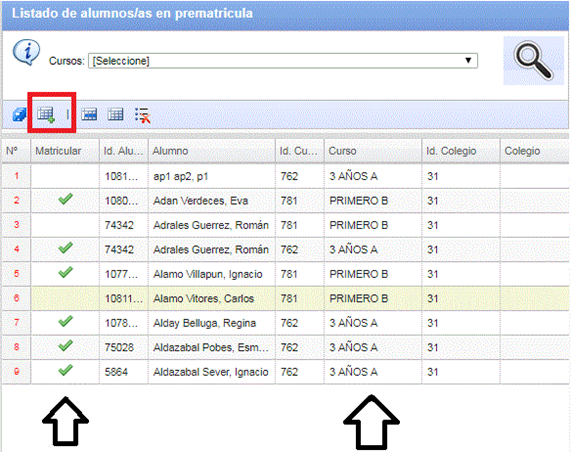
MATRICULAR DESDE EL MÓDULO PREMATRÍCULA
Si durante el curso hemos estado registrando los datos de los alumnos que han venido a pedir información y/o plaza, en este módulo, podemos desde aquí, matricular directamente al alumno en el curso para el cual pusimos pidió información.
Para ir al módulo de Admisiones pre-matrícula, iremos en menú principal de la izquierda a la opción de Matriculación y, en el submenú que aparece arriba, pinchamos en ADMISIONES PREMATRÍCULA.
En el escritorio aparecerá una pantalla donde debemos elegir el curso académico, anterior al cual vamos a matricular a los alumnos, y nos aparecerán todos los alumnos que hemos registrado, los cuales pidieron información o solicitaron matricularse en el año siguiente al que hemos elegido en admisiones.
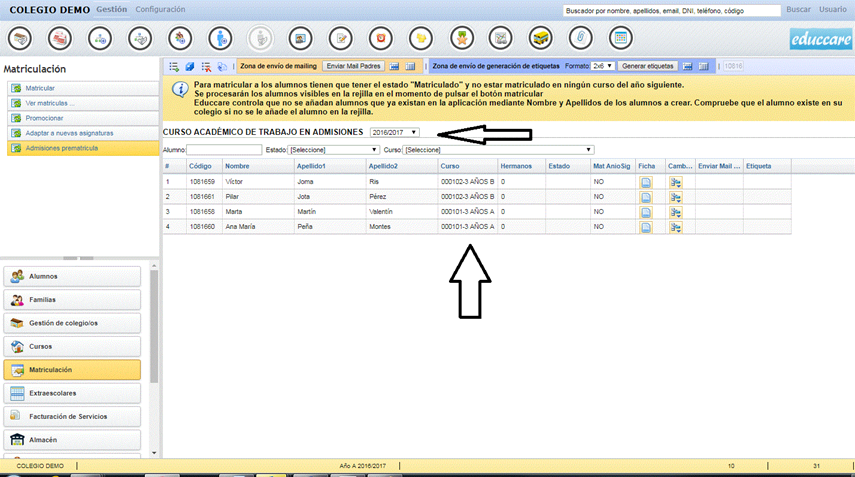
Tal y como indica el recuadro amarillo de la ventana, para matricular definitivamente a uno o varios alumnos, deberemos cambiar su estado a MATRICULADO y no deberán estar ya matriculados en ningún curso del año siguiente al que tenemos en admisiones.
Sólo se matricularán los alumnos que estén visibles en la rejilla, esto es, si hemos cambiado estado a MATRICULADO a un alumno y luego hemos puesto un filtro, por ejemplo por curso, y ese alumno no sale pues no sigue los criterios del filtro, NO se va a matricular aunque tenga estado MATRICULADO.
Ahora sí, comenzamos la matriculación. Para ello, ponemos el estado MATRICULADO en cada uno de los alumnos que queramos matricular y nos fijamos que el curso que pone de matrícula en cada uno de ellos es el correcto, si no, lo cambiamos antes. Recordar, siempre que hagamos algún cambio en los datos de la rejilla, debemos dar a GUARDAR. Y damos al botón matricular.
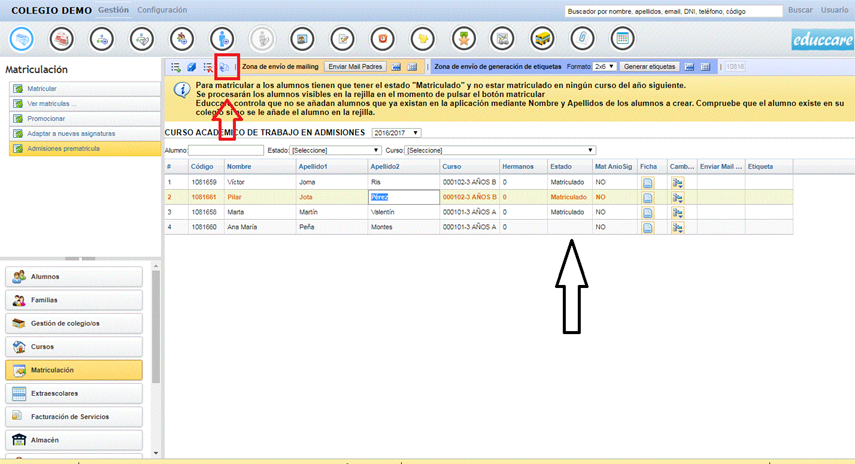
Al matricularlos, en la rejilla en la columna a Mat Año siguiente nos indica Sí, en caso contrario indicaría NO.
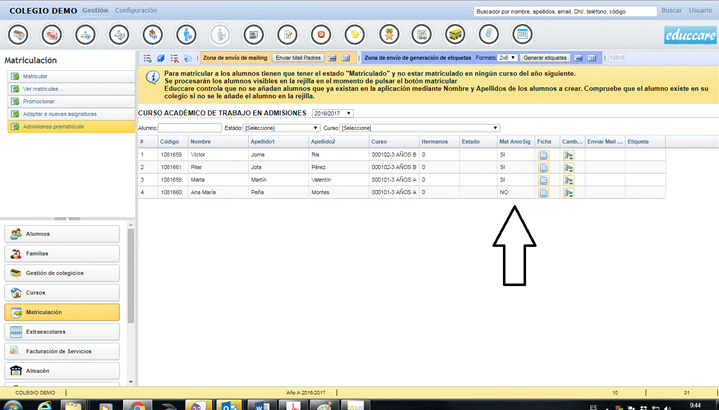
MATRICULACIÓN ONLINE POR PARTE DE LAS FAMILIAS
(módulo no incluido por defecto. Solicitar información a info@educcare.es)
Desde el portal de gestión, en el apartado de prematrículas, el centro debe dar de alta al alumno, educcare generará un enlace para mandar a los padres y que puedan realizar la matriculación online
El formulario de matriculación tiene algunos apartados que son configurables, como los servicios que ofrece, el precio de los mismos, las autorizaciones, etc
MATRICULACIÓN DESDE PROMOCIÓN
Desde esta opción, es matricular a los alumnos del año académico anterior en el actual, según la decisión de promoción que hayan puesto sus profesores. Se matricularía en curso configurado como siguiente en educcare , si la promoción es positiva, o le dejamos en el mismo curso si la decisión de promoción es negativa.
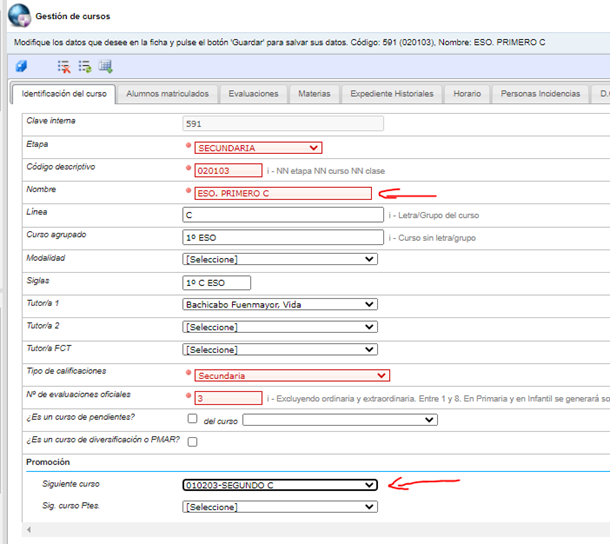
Para realizar la promoción deberemos ir a la opción de matriculación del menú principal de la izquierda y en el submenú de arriba la opción de PROMOCIONAR.
Nos mostrará una pantalla con todos los cursos que tengan seleccionado “SIGUIENTE CURSO” en el apartado de PROMOCIÓN de la configuración de la ficha del curso.
Tal y como indica en la ventana:
- Se van a matricular a los alumnos en las asignaturas obligatorias, comunes o propias de los cursos seleccionados para promocionar.
- Es necesario que el curso destino de la promoción tenga materias.
- No se matriculará a los alumnos en las materias optativas o de opción.
- Se puede promocionar el curso tantas veces como haga falta, lo normal es hacerlo en julio después de la evaluación ordinaria y en septiembre después de la extraordinaria.
- Hay que tener en cuenta que sólo se realizará la promoción de aquellos alumnos que tengan indicado un tipo de promoción en la ficha del curso.
Para promocionar, en la rejilla seleccionamos el curso a promocionar haciendo check en la columna PROMOCIONAR y dando al icono de COMENZAR LA PROMOCIÓN.
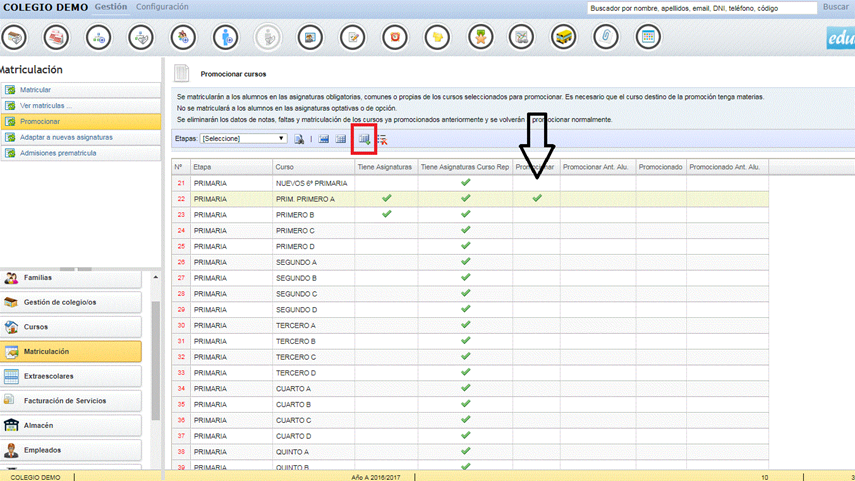
Para promocionar a los alumnos de los últimos cursos que ya no vayan a seguir en el centro pues terminan sus estudios en el centro, hay que hacer click en la columna “Matricular Ant.Alum.” y damos al icono COMENZAR LA PROMOCIÓN.
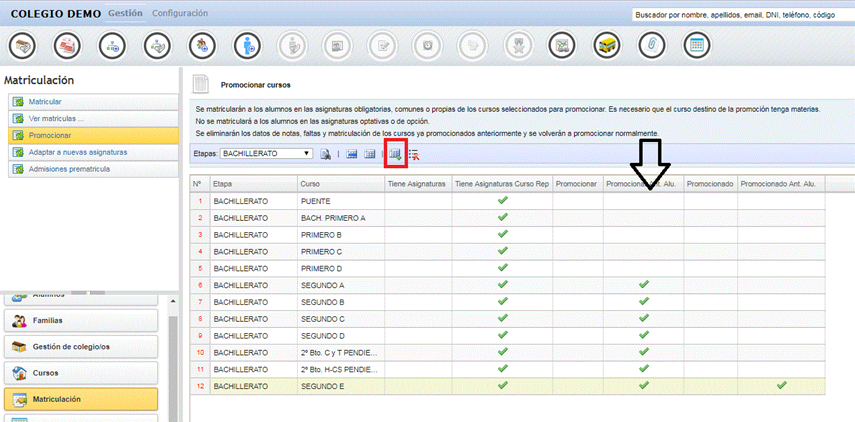
Al realizar la promoción, se matricula al alumno en las asignaturas comunes del curso correspondiente. Para matricular a los alumnos de las materias optativas, o de modalidad, hay que hacerlo desde la opción de ADAPTAR A NUEVAS ASIGNATURAS (esto lo explicaremos en el siguiente apartado)
Cuando se promociona a un alumno, también se pasan los conceptos de facturación que tenga asignados en su pestaña SERVICIOS, tal y como los tuviera en el momento de la PROMOCIÓN.
Al promocionar, aparecerá una ventana que da la opción de configurar la forma en que los conceptos pasarán al año siguiente, y si no se indica en contrario, pasarán tal y como están.
En educcare tenemos la opción si queremos que, en lugar de poner TODOS los conceptos a los alumnos tal y como los tuviera el año antes, copiar sólo a partir de un mes determinado y/o que el importe de todos los meses sea el mismo que el que tuviera un mes concreto del año pasado. Para ello marcaremos el check tal y como está en la imagen y daremos a promocionar.
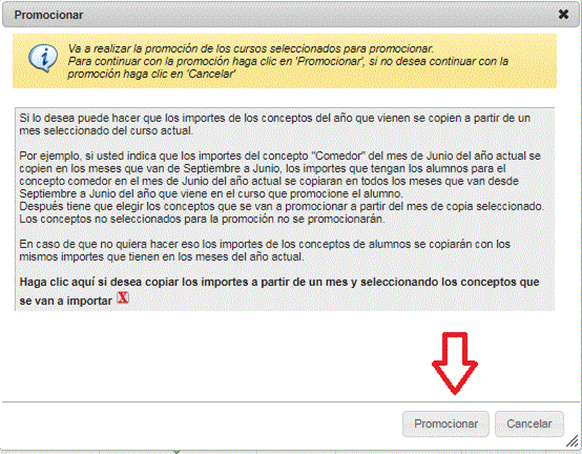
Por ejemplo, puede indicar que el importe del concepto COMEDOR del mes de junio del año actual se copien en los meses que van de septiembre a junio del año siguiente.
Después tiene que elegir los conceptos que se van a promocionar a partir del mes de copia seleccionado. Todos los conceptos NO seleccionados para la promoción NO se promocionaran.
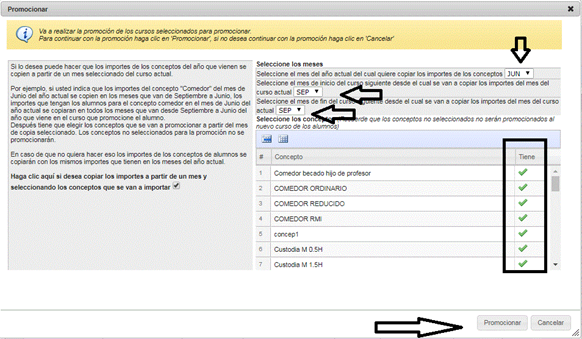
Tanto en los tipos matrícula de MATRICULAR, ADMISIONES Y PREMATRÍCULA hay que comprobar que los alumnos están matriculados correctamente y para ello hay que irse a la opción CURSOS del menú principal de la izquierda y elegir el curso que queremos comprobar, entramos en la pestaña ALUMNOS MATRICULADOS, y veremos a los alumnos que en este momento están matriculados en este curso.
Llegados a este punto es muy importante fijarse que, los alumnos no tienen puesto el número de lista en la rejilla. Si un alumno no tiene puesto número de lista, esto es, si pone 0 (CERO), no saldrá en calificaciones. Por lo que hay que poner el número de lista SIEMPRE. Para ello daremos al botón de poner número de lista y de manera inmediata veremos cada alumno con su número.
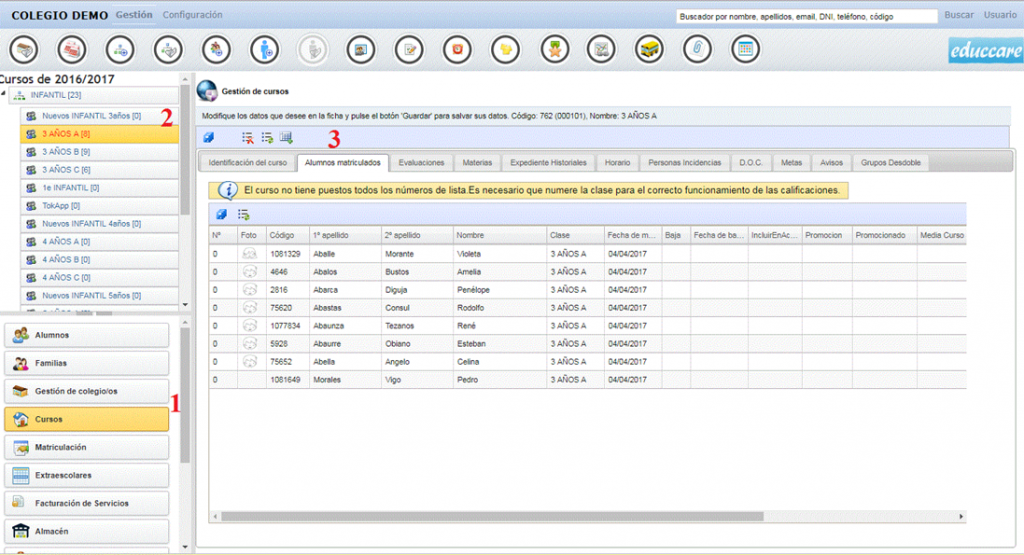
Siempre daremos después al botón guardar.
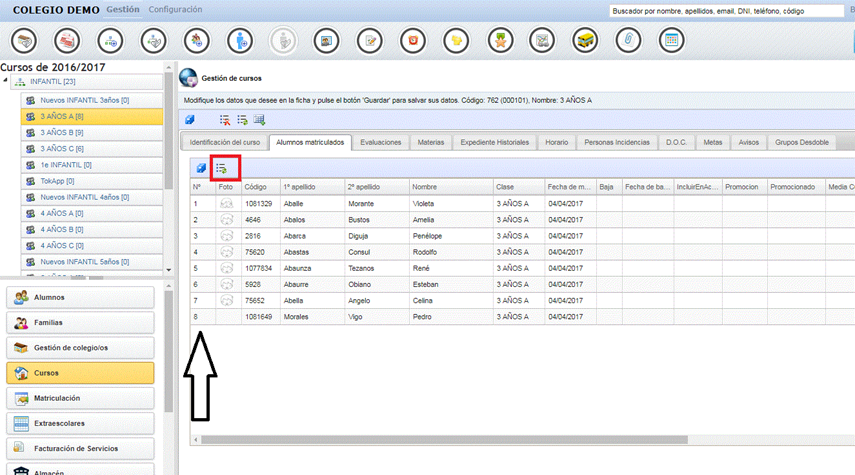
ADAPTAR A NUEVAS ASIGNATURAS
Esta ventana sirve para matricular o des-matricular a los alumnos en asignaturas.
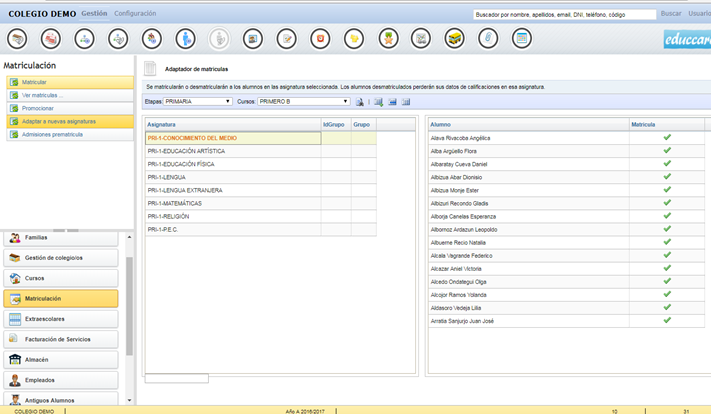
En el panel central nos muestra las asignaturas del curso perteneciente a la etapa seleccionada en los desplegables. Si hacemos click sobre una asignatura, en el panel derecho podremos ver los alumnos matriculados (tienen check marcado) y no matriculados (no tienen el check marcado) en ella.
Podremos matricular a alumno en una asignatura, seleccionando la misma en el panel izquierdo y a continuación marcando el campo matrícula del alumno en el panel derecho, o mediante el botón “comenzar matriculación” ubicado en la parte superior.
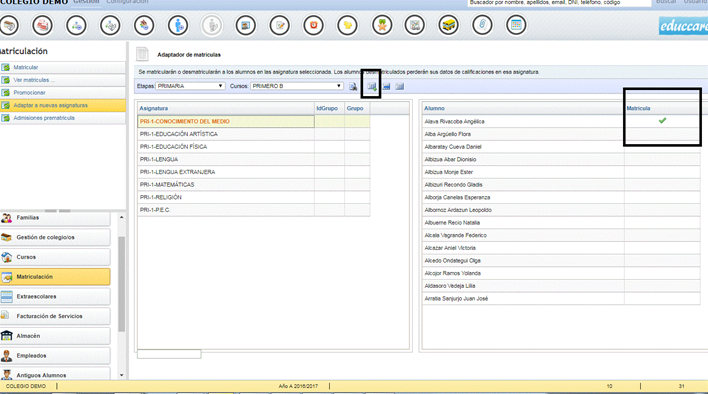
IMPORTANTE – Si desmatriculamos de una asignatura a un alumno, las posibles notas que pudiera tener en esa asignatura, se borrarán.
VER MATRÍCULAS
Esta opción sirve para eliminar matrículas o para cambiar alumnos matriculados en un curso a otro curso. Nos aparecerá un buscador de matrículas, siempre tendremos que elegir la fecha de la matrícula para que en la rejilla nos aparezcan los alumnos matriculados en esa fecha y podamos modificar lo que necesitamos.
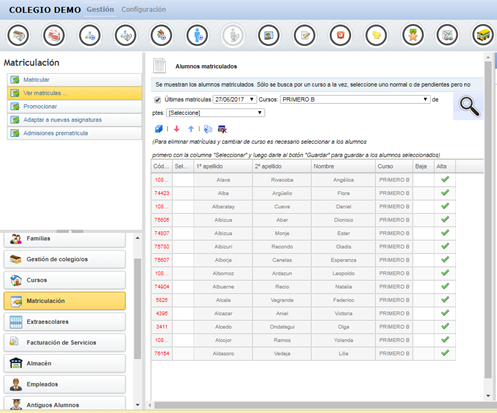
Seleccionamos los alumnos deseados y damos al botón que corresponda dependiendo de lo que queramos hacer:
- Dar de baja a los alumnos
- Dar de alta a los alumnos
- Cambiar de un curso a otro
- Eliminar matrícula

A la derecha del panel de “alumnos matriculados” está el panel “Detalles de la matrícula” y sirve para ver el detalle de cualquier matrícula de la siguiente forma: Hacemos click sobre el campo Nº del alumno en el listado del panel “alumnos matriculados” y en la parte derecha aparecerá el detalle de su matrícula.