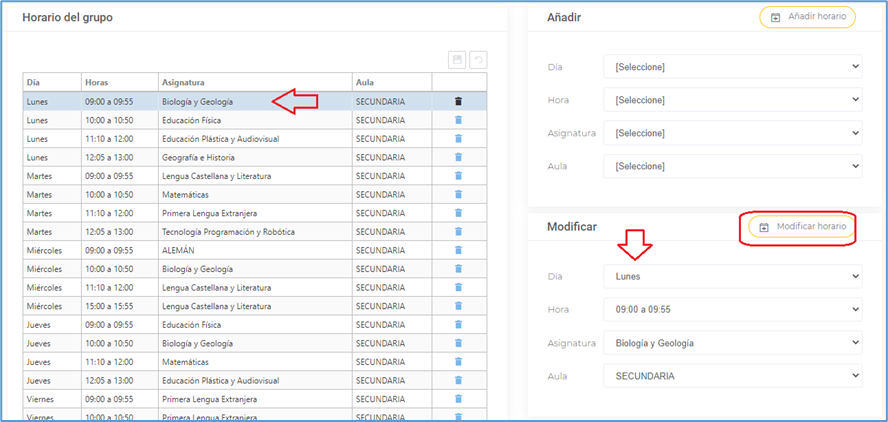Grupos de cursos
¿Qué es un grupo de curso y para qué se usa?
Los grupos se utilizan para crear agrupaciones logísticas de alumnos/as en el Colegio de forma independiente a los cursos oficiales adjudicados por la Comunidad.
Ejemplo práctico:
El Colegio tiene los cursos 1º ESO A y 1º ESO B, de 30 alumnos/as en cada línea. Debido a las circunstancias actuales nos vemos obligados a separar a los alumnos en aulas de 20 alumnos/as. Estos tres nuevos grupos se corresponderán con nuestros grupos de cursos en Educcare. De este modo, seguiremos manteniendo las dos líneas de 1º ESO de cara a cualquier documentación oficial, y por otro lado, gestionaremos la información académica interna de los alumnos, tanto para profesores como padres, en tres grupos: 1º ESO GA, 1º ESO GB, 1º ESO GC.
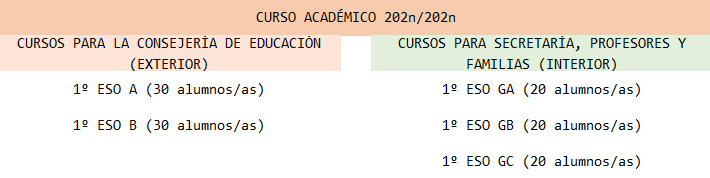
- Requisitos previos:
- Tener matriculados a los/las alumnos/as en los cursos.
- Confirmar que tenemos creadas las asignaturas necesarias en cada curso.
- Comprobar que las evaluaciones disponibles para cada curso son correctas.
1. Crear un grupo
El botón [NUEVO GRUPO] que nos permitirá acceder a la ventana de creación de grupos de cursos se encuentra dentro del apartado [CURSOS] y debajo del [ÁRBOL DE ETAPAS Y CURSOS] del panel superior izquierdo. Aquí se nos creará el [ARBOL DE GRUPOS] a medida que los vayamos creando. La primera opción que encontraremos siempre será [NUEVO GRUPO].
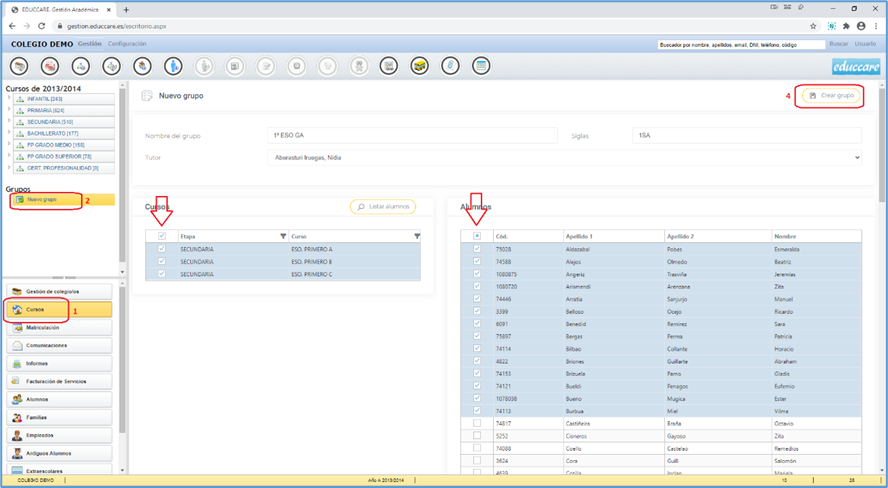
Para crear un nuevo grupo tendremos que rellenar los campos [NOMBRE DE GRUPO], [SIGLAS] y [TUTOR].
Para seleccionar los/las alumnos/as que forman parte del grupo, primero seleccionamos los cursos correspondientes y después hacemos clic en el botón [LISTAR LOS ALUMNOS] para tenerlos visibles.
Con el botón [CREAR GRUPO] confirmamos la creación de grupo. Cuando el proceso finalice se abrirá su ficha para que podamos seguir adelante.
2. Ficha de grupo
Podremos acceder a la ficha del grupo en cualquier momento desde el [ÁRBOL DE GRUPOS] que se genera debajo del botón [NUEVO GRUPO].
La ficha de grupo está dividida en 3 pestañas situadas en la parte superior.
2.1. GENERAL
En esta pestaña tenemos los datos de [NOMBRE DE GRUPO], [SIGLAS] y [TUTOR], además del listado de [CURSOS] y [ALUMNOS] que lo integran.
Además, tenemos el panel para [AÑADIR ALUMNOS AL GRUPO] que se abre al hacer clic en el panel de fondo coloreado.
2.2. ASIGNATURAS
En esta pestaña tenemos los listados de [ASIGNATURAS], [PROFESORES] y los [ALUMNOS] matriculados en cada una de ellas.
Además, tenemos el panel para [AÑADIR ASIGNATURAS AL GRUPO] que se abre al hacer clic en el panel de fondo coloreado.
Una [ASIGNATURA DE GRUPO] es el resultado de la unión de una materia de cada curso que forma parte del grupo.
2.3. HORARIO
En esta pestaña podemos gestionar el cuadro de [HORARIO] del grupo.
3. Configuración por defecto al crear un grupo
Cuando creamos un grupo, de forma automática se creará una asignatura de grupo por cada asignatura que exista en todos los cursos del grupo. Además, cada asignatura creada tendrá profesores/as y alumnos/as en relación a su curso oficial.
EJEMPLO PRÁCTICO: Si hemos creado un grupo con los cursos 1º ESO A y 1º ESO B, y en ambos existe la asignatura “Matemáticas”, automáticamente tendremos creada una asignatura de grupo llamada “Matemáticas” que tendrá asignados/as a todos/as los/las profesores/as correspondientes, y los/las alumnos/as del grupo estarán matriculados en la materia de grupo si previamente estaban matriculados en la materia de su curso.
Los horarios del grupo son independientes a los horarios de los cursos que lo componen por lo que no se generan automáticamente al crear un grupo.
4. Procesos de trabajo para modificar un grupo
4.1. MODIFICAR NOMBRE Y/O TUTOR DE GRUPO
Podemos modificar esta información en la ficha [GENERAL] del grupo. Para confirmar los cambios hacemos clic en [GUARDAR]
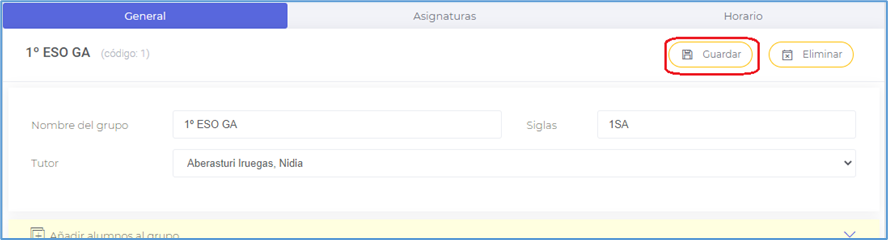
4.2. AÑADIR ALUMNADO
Primero abrimos el panel de fondo coloreado [AÑADIR ALUMNOS AL GRUPO]. Seleccionamos los cursos para [LISTAR ALUMNOS] y seleccionamos los/las alumnos/as a añadir al grupo, confirmando con el botón [AÑADIR ALUMNOS].
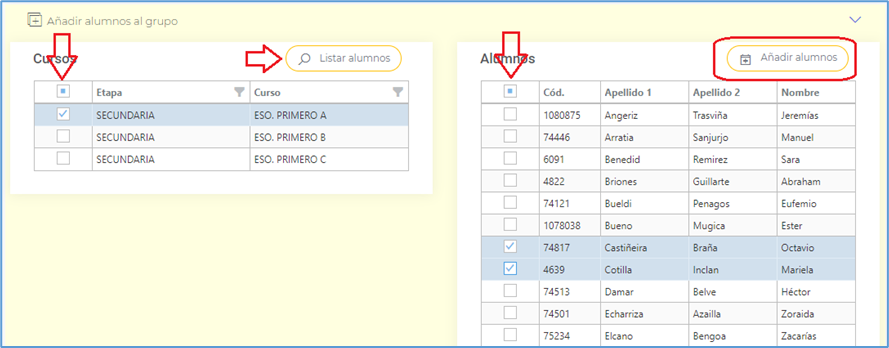
4.3. ELIMINAR ALUMNADO
En la rejilla de [ALUMNOS] matriculados en el grupo encontramos una columna cuyo contenido es un icono de papelera. Para eliminar un/una alumno/a hay que hacer clic en dicho icono y después confirmar la solicitud con el botón [GUARDAR] disponible en la parte superior derecha de la rejilla.
4.4. MODIFICAR ASIGNATURA
Podemos modificar el [NOMBRE] y las [SIGLAS] de una asignatura de grupo. Para editar cualquiera de estos datos, al hacer clic en la celda correspondiente se habilita el editor de texto. Tenemos que confirmar los cambios con el botón [GUARDAR] de la parte superior derecha de la rejilla.
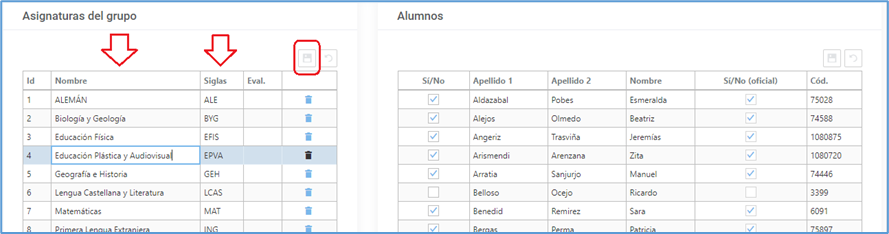
4.5. AÑADIR ASIGNATURA
Primero abrimos el panel de fondo coloreado [AÑADIR ASIGNATURA AL GRUPO]. Seleccionamos las asignaturas, una por curso que compone el grupo, para unificarlas en una asignatura de grupo.
Al crear una asignatura de grupo, los/las alumnos/as matriculados en su asignatura correspondiente a su curso oficial también estarán matriculados en la asignatura de grupo.
Al crear una asignatura de grupo, los/las profesores/as asignados como tal en las asignaturas correspondientes a los cursos oficial también estarán asignados como profesores/as en la asignatura de grupo.
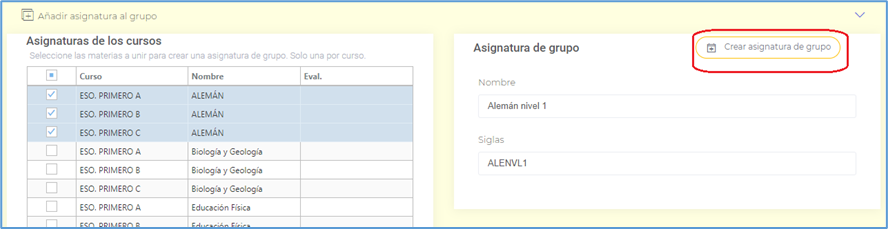
4.6. ELIMINAR ASIGNATURA
En la rejilla de [ASIGNATURAS] del grupo encontramos una columna cuyo contenido es un icono de papelera. Para eliminar una asignatura hay que hacer clic en dicho icono y después confirmar la solicitud con el botón [GUARDAR] disponible en la parte superior derecha de la rejilla.

4.7. MATRICULAR/DESMATRICULAR ALUMNADO EN UNA ASIGNATURA
Al seleccionar una [ASIGNATURA DE GRUPO] se listan a la derecha los [ALUMNOS] del grupo, dónde la primera columna [SÍ/NO] nos indica si el/la alumno/a está matriculado/a en la asignatura de grupo. Además, tenemos una columna [SÍ/NO (OFICIAL)] que nos indica si el/la alumno/a está matriculado/a en la asignatura de su curso correspondiente a la asignatura de grupo seleccionada.
Para matricular o desmatricular a un/una alumno/a de una asignatura de grupo, tenemos que marcar o desmarcar la casilla de la primera columna [SÍ/NO]. Tendremos que confirmar la solicitud con el botón [GUARDAR] disponible en la parte superior derecha de la rejilla.
No se matriculará a un/una alumno/a en una asignatura de grupo si no está matriculado/a previamente en la asignatura del curso correspondiente.
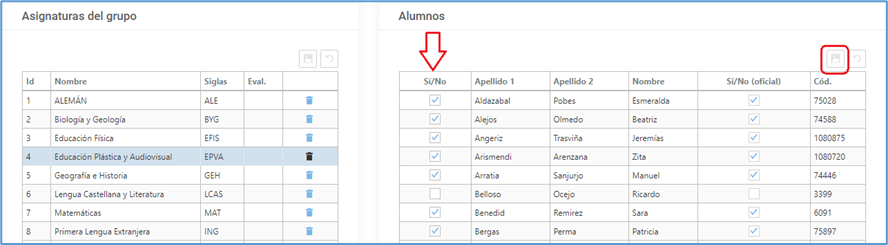
4.8. AÑADIR PROFESORADO A UNA ASIGNATURA
Al seleccionar una [ASIGNATURA DE GRUPO] se listan debajo los [PROFESORES] que imparten esa asignatura de grupo.
Para añadir un profesor a la asignatura, primero tenemos que seleccionarlo en el desplegable situado en la parte superior de la rejilla y después confirmar con el botón [AÑADIR PROFESOR].
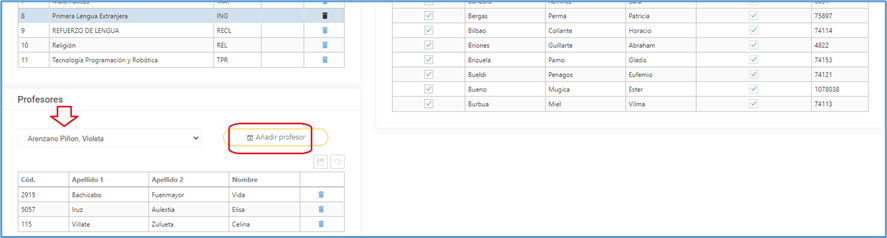
4.9. ELIMINAR PROFESORADO DE UNA ASIGNATURA
En la rejilla de [PROFESORES] del grupo encontramos una columna cuyo contenido es un icono de papelera. Para eliminar un/una profesor/a de una asignatura hay que hacer clic en dicho icono y después confirmar la solicitud con el botón [GUARDAR] disponible en la parte superior derecha de la rejilla.
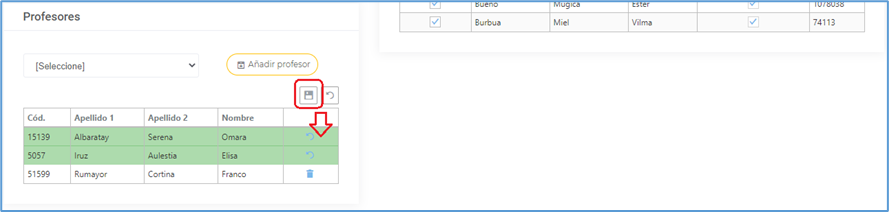
4.10. AÑADIR CELDAS HORARIAS
En la pestaña [HORARIO], encontramos un panel [AÑADIR] a la derecha que nos permite añadir celdas horarias al grupo. Tendremos que seleccionar [DÍA], [HORA], [ASIGNATURA] y [AULA]. Confirmaremos haciendo clic en el botón [AÑADIR HORARIO].
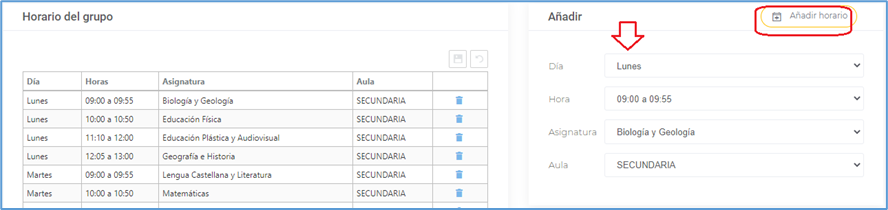
4.11. MODIFICAR HORARIO
Al seleccionar un registro horario de la rejilla, se cargará su información en el panel [MODIFICAR]. Si queremos realizar algún cambio en este horario tenemos que seleccionar el valor correcto en dicho panel y confirmar el cambio haciendo clic en el botón [MODIFICAR HORARIO].